📝 목차
해당 목차를 클릭하면 해당 탭으로 이동합니다.
What is the difference between NAT / Bridged / Host-Only networking?
VMWare: What is NAT vs. Bridged vs. Host-Only?
superuser.com
Q. NAT/ Bridged / Host-Only 네트워킹(호스트 전용 네트워크)의 차이점은 무엇입니까?
A. Host-Only 네트워킹은 호스트(내 컴퓨터) OS와의 네트워크 작업만 허용합니다.
NAT 모드는 VM이 외부 리소스에 액세스할 수 있지만 호스트 OS에서 온 것처럼 모든 네트워크 활동을 마스킹합니다.
브리지 모드는 물리적 네트워크의 다른 노드를 복제하며 네트워크에서 DHCP가 활성화된 경우 VM은 자체 IP 주소를 받습니다.
vmware에서 네트워크 설정하는 방식이 몇가지 있는데 그 중 오늘 다룰 포스팅은 host-only 네트워트 + NAT이랑 NAT 네트워크 방식이다
(이외는 안해봐서 모를...)
포스팅하기 전에 이 두가지 방식의 차이점을 간단히 짚으면 이렇고,
자세한 내용은 아래 참고 블로그를 참고하면 된다.
참고 블로그(접은 글)
https://superroot.tistory.com/325
브리지 VS NAT, HOST-ONLY 네트워크 어댑터 차이점(Briged VS NAT, Host-Only)
브리지 VS NAT, HOST-ONLY 네트워크 어댑터 차이점(Bridged VS NAT, HOST-ONLY) 가상머신 프로그램인 Virtual box, VMWare를 설치하고 네트워크 환경을 설정할 때 "어댑터에 브리지(Bridged)", "NAT", "Host-Only"와 같은
superroot.tistory.com
https://wookoa.tistory.com/107
[WMware] NAT, Bridged, Host-only 차이
머리말 사무공간이 아니라면 네트워크 구축을 위해 NAT, Bridged 및 Host-Only 방식에 대해서 딱히 고민할 필요가 없을 것이다. 자신의 개인 컴퓨터 영역에 가상 머신으로 무언가 개발을 하고 있지 않
wookoa.tistory.com
https://whitekeyboard.tistory.com/730
[VirtualBox] VM Network 지원 네트워크 종류 비교(NAT, 어댑터에 브리지, 내부 네트워크, 호스트 전용 어
1. NAT, 어댑터에 브리지, 내부 네트워크, 호스트 전용 어댑터, 일반 드라이버, NAT 네트워크, Cloud Network 등을 지원한다. 2. Oracle VM에서 제공하는 네트워크 및 호스트 전용 네트워크, NAT 조합 비교 솔
whitekeyboard.tistory.com
위 블로그에서 도표로 한 눈에 보여준게 있다.
차이점은 이렇고, vm의 네트워크를 설정하는 방법은 아래와 같다.
먼저 원하는 vm에서 우클릭 > 설정 > 네트워크
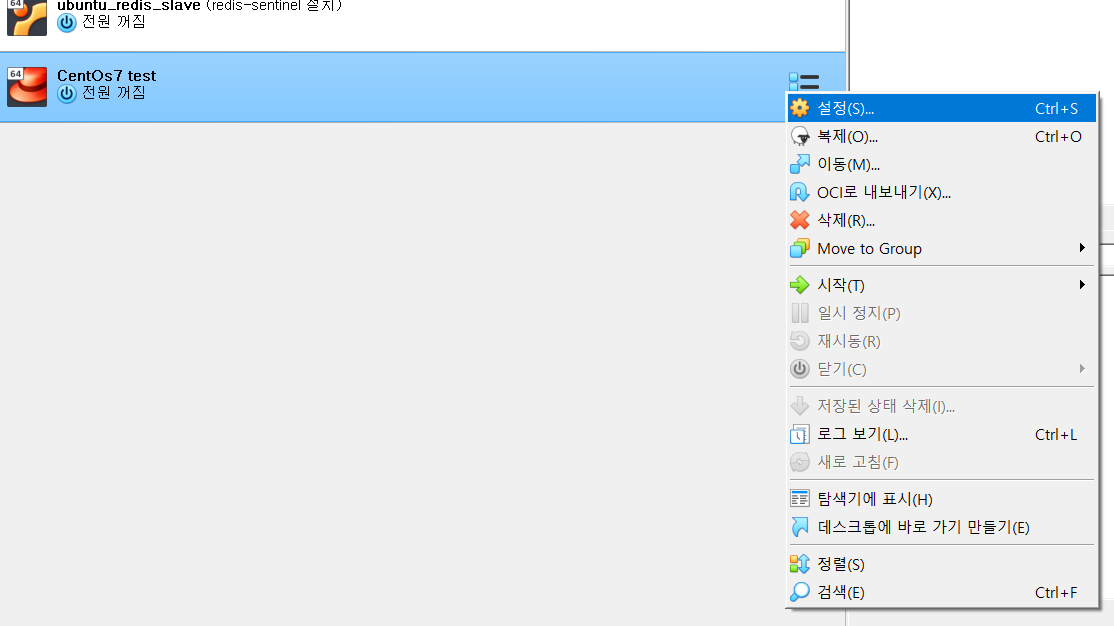

보면 기본으로 어댑터1에 NAT로 잡혀있는 것을 볼 수 있다.
뒤에 있는 2,3,4의 어댑터는 사용되지 않은 상태로,
만약 랜카드를 더 넣고 싶다면 네트워크 어댑터 사용하기 체크박스에 체크 표시해주면 된다.
🚀 NAT 네트워크 방식 적용하는 방법
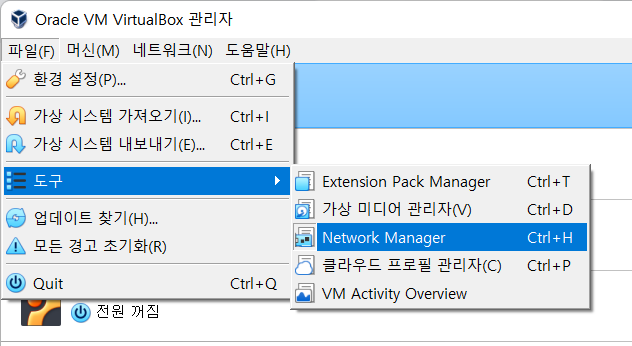
먼저, nat 네트워크로 설정할 ip를 vm 설정에서 지정할 수 있다.
상단바에서 파일 > 도구 > network manager 선택
(이 부분은 vm 버전에 따라 위치가 조금씩 다른듯함. 단축키 ctrl + H 를 누르면 된다.)

이렇게 뜨는데, NatNetwork1로 잡힌게 볼 수 있는데
이전에 내가 네트워크 명칭이랑 기본 host(10.0.2.0)를 변경한 적이 있어 아마 화면은 다른 분들 화면이랑 다를 수 있다.
기본 호스트로 잡아도 되고, 아님 원하는 호스트를 따로 잡아도된다.
그리고 상단에 보면 "만들기"라고 초록색 플러스 버튼이 있는 걸 볼 수 있는데
이는 vm를 하나씩 추가함에 따라 네트워크도 하나씩 추가해주어 각 vm의 설정에서 각기 다른 랜카드를 부여할 수 있다.
natNetwork1은 이미 다른 vm에서 사용하고 있어서, 나의 경우 새로운 네트워크를 하나 추가해 줄 것이다.

DHCP enable에 체크되어있는게 default인데, 이건 vm에서 자동으로 host를 부여한다는 뜻이다.
적용까지 누르면 새로 추가한 네트워크가 리스트에 업데이트 된 것을 볼 수 있다.
다시, vm 목록으로 돌아가서 우클릭 > 설정 > 네트워크

nat 네트워크의 이름을 클릭하면 아까 추가한 네트워크가 뜨는 걸 볼 수 있고, 이를 선택한다.
확인까지 누르고 해당 vm 실행
접속해서 ip addr로 현재 추가된 랜 정보를 볼 수 있다
enp0s3이 nat 네트워크로 잡힌 네트워크
근데..뭔가 이상하다..? 원래라면 ip 정보가 나와야하는데 잡히지 않음

ping을 날려보지만 당연히 안됨

network is unreachable....
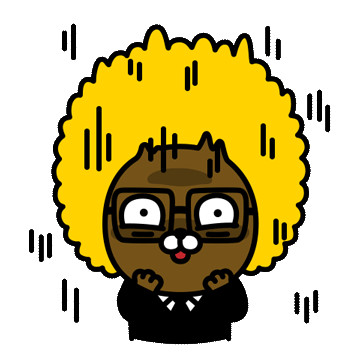
당황하지말고 config 파일을 수정하면 된다
일단 root 계정으로 전환한 다음
#ROOT계정으로 전환
su -경로는
/etc/sysconfig/network-scripts/ifcfg-(랜카드명)
vi 편집기를 사용해서 편집하면 된다.
#VI 편집기로 네트워크 config 변경
[root@localhost ~]# vi /etc/sysconfig/network-scripts/ifcfg-enp0s3
이렇게 되어있는데 아래와 같이 변경하여 설정하면 된다

DEVICE=장치 인식명
TYPE=장치의 타입(일반적으로 이더넷)
ONBOOT=부트 시 랜카드를 자동으로 올릴 것인지 유무 -> 원래는 NO로 되어있는데 YES로 변경
IPADDR= IP를 수동으로 지정하는 경우 이곳에 기입(DHCP로 설정하게끔 했는데 안 잡히니 이곳에서 수동으로 잡는다)
GATEWAY=네트워크가 나갈 출구
위 설정들만 알거나 수정하면 된다.
참고로 vi 편집기 저장하고 나가는 명령어는 :wq! 이다.(!는 강제로 실행하겠다 라는 의미)
편집기를 나가고 네트워크 재시작을 해준다.
#네트워크 재시작
[root@localhost ~]# systemctl restart network
ip addr 날려보면 enp0s3에 ip가 잘 잡힌 것을 볼 수 있다!
네트워크 연결된지 확인해보려면 ping을 날려보면 된다

네트워크 설정 완료!
네트워크 config 작성한 김에 스냅샷을 한번 찍어준다..

상단의 찍기 클릭하여 스냅샷 남기기
🚀 호스트 전용 네트워크 + NAT
이 방법은 nat, 호스트 전용 어댑터 이렇게 2개의 랜카드를 넣어 '어댑터에 브릿지'와 유사한 환경을 만들어주는 방식이다.
회사에서 제일 많이 썼던 방법...
nat 네트워크 설정한 vm 은 따로 두고, 따로 vm 하나를 더 추가했다.


상단 바 > 도구 > network manager 클릭

호스트 전용 네트워크 하나 추가
(기존에 추가된 vm이 많아 #4로 추가가 되었다.)
하단에 DHCP 서버 탭을 클릭하여 enable server 체크박스를 선택한다.

(자동으로 ip를 부여하겠다는 뜻)
이렇게 설정해주고, 다시 vm으로 돌아와서 우클릭 > 설정>네크워크 클릭

어댑터 2를 클릭 > 네트워크 어댑터 사용하기 선택
호스트 전용 어댑터를 선택해주고 아까 추가한 네트워크로 설정한다.
이로써 해당 vm에는 NAT과 호스트전용어댑터 이렇게 2개의 랜카드가 꼽혀있는 상태라 보면된다.

실행 후 ip를 확인해보면 이렇게, 아까는 본적 없는 enp0s8이라는 새로운 랜카드가 꼽혀있는 걸 볼 수 있다.
enp0s8 ip 변경하는 방법
(아까처럼 config 파일을 작성하여도 되지만 나의 경우 enp0s8 config가 아예 없던 터라 아래와 같은 방법으로 적용했다.)
#root 계정으로 접근 후 실행
[root@localhost~] nmtui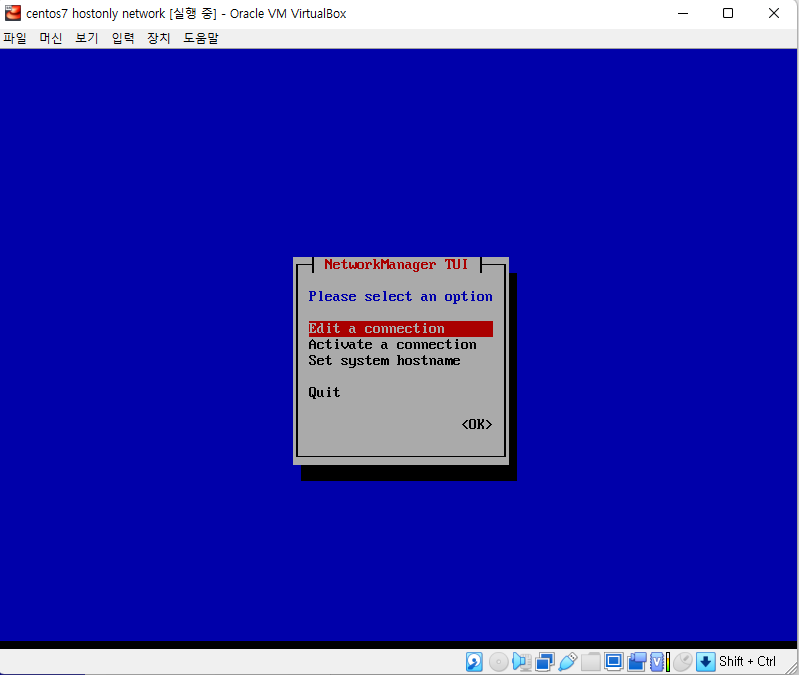

설정 완료하고 나간 후 네트워크 재시작하면 바뀐것을 볼 수 있다.

enp0s3 ip도 안 올라온 것을 보니 얘도 config를 다시 설정해준다...
#root 계정으로 접근 후 실행
[root@localhost~] vi /etc/sysconfig/network-scripts/ifcfg-enp0s3
ipaddr 임의로 부여해주고
다시 네트워크 재 실행

이렇게 ping을 날려보면 잘 가는 걸 볼 수 있다.
'Back-End > CentOs, Ubuntu' 카테고리의 다른 글
| [centos7] vm 설치부터 centos7 설치까지 (0) | 2022.11.22 |
|---|

댓글